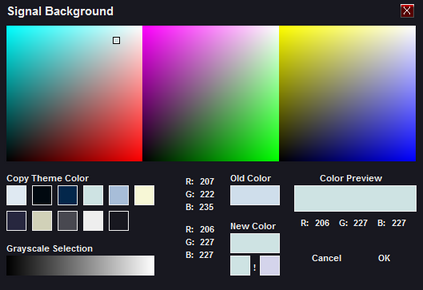DigiView's color selection dialog uses live updates while selecting colors so the results can be seen without closing the dialog. The original color can be restored at any time by canceling the operation. Additional features include selecting from a grayscale range from full black to full white, selecting from any of the colors used in the current theme, reselecting the original color for the item being modified or a complete custom color. RGB values are displayed for the original color, the color being previewed and the newly selected color. Color Preview will update while the mouse moves over a selectable color. A square will highlight the selected color if it is present in the RGB and/or Grayscale gradient swatches.
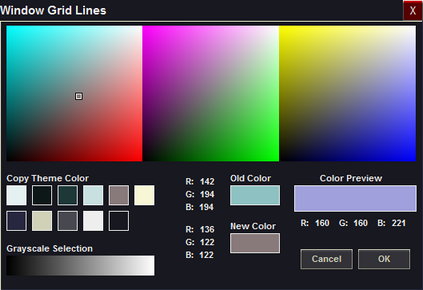
Selecting an existing Theme color
Clicking on any of the Theme color swatches will set the New color to match and update the color of all affected items in the application.
Selecting from the Grayscale range
Clicking anywhere in the grayscale gradient swatch will select the color value under the mouse and update the color of all affected items in the application. As the mouse is moved in this area the Color Preview will display the color under the mouse and its RGB values.
Selecting a Custom Color from the RGB swatches
Clicking anywhere in the Red, Green or Blue gradient swatches will select the color value under the mouse and update the color of all affected items in the application.. As the mouse is moved in this area the Color Preview will display the color under the mouse and its RGB values.
Old color
This is the original color for the item being edited. When the window first opens, a square will also indicate where this color is located in the RGB or Grayscale area. Clicking in the Old Color area will copy the original color to the New Color area.
New color
This is the most recent color selected since opening the window. Whenever a new color is selected, a square will also indicate where this color is located in the RGB or Grayscale area. Clicking in the New Color area will reset it by copying the original color.
Color Preview
This area will display whatever color is under the mouse as it is moved over any color selection area.
Older Project Color Mismatches
If a custom color from an older project is selected for modification and a reasonable match can not be found in the dialogs' color range, two color swatches will appear just below the New Color swatch. These two swatches represent the two closest matches to the original color that could be found in the current color range selections. Click on either of these swatches or choose a new color entirely. If the dialog is closed and the file is saved after making this change, the original color can not be restored.