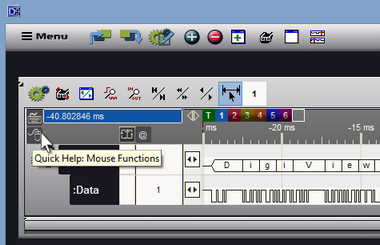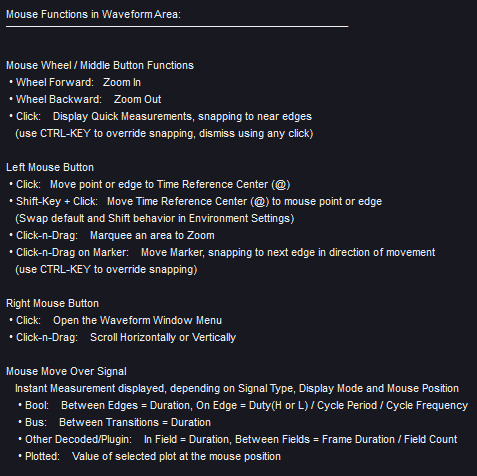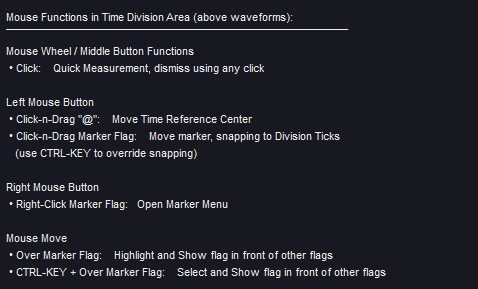The mouse is used heavily in Waveform Views. Using the mouse In these views you can perform a wide variety of functions that are summarized below.
Place markers
Drag and place markers or auto-snap to the next Signal change (see Using Markers).
Take Measurements
Select from a variety of measurement methods. View instant measurements while moving the mouse. Perform quick measurements between two points by using the middle mouse button or see the time between a marker's current and last position after snapping or dragging it (see Measurements).
Navigate
Click anywhere in a waveform to bring that point of time to the center of the screen. If you are within a few pixels of a change in the signal it will scroll to the center of the screen instead (Edge Snapping). Hold the Control Key when clicking near an edge to override Edge Snapping.
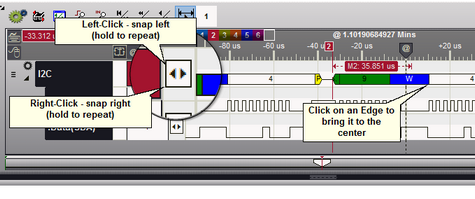
Scroll the the next or previous change of a signal to the center of the screen by using the button in the Snap Signal Column to the left of the waveform.
Drag Scrolling
Right-Click and Drag the mouse on a waveform to perform a 1:1 scroll in the horizontal direction. Right-Click and Drag the mouse vertically to scroll additional waveforms into view. Hand scrolling will not scroll vertically and horizontally at the same time so it chooses the direction based on the initial drag and displays arrows indicating the chosen direction. If you do not drag after using the Right-Click, the Waveform Menu will appear.
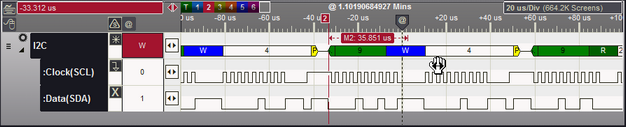
Free Scrolling
Along the bottom of each Waveform View is the Bird's-Eye Scrollbar for seeing relative position, jumping to another position or scrolling freely in the data.
ZOOM
Use the Mouse Wheel to change the Time per Division. Scroll the wheel forward to Zoom In (less time per division). Scroll the wheel backward to Zoom Out (more time per division). Time division changes in 1,2,5 increments (10ns, 20ns, 50ns, 100ns, 200ns, 500ns, 1us, 2us, etc).
Expand, Edit and Change Signal Radix
Expand a signal to see its individual channels or sub-signals using the small arrow to the left of the Signal Name. Click on the name to Edit the signal (see Signal Editors) and use the Signal's menu button to change the Radix and Swap the order of the expanded signals.
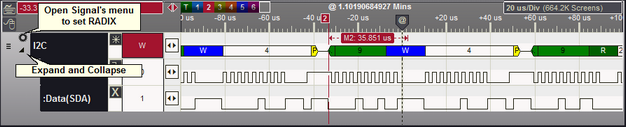
Plot Handle
Set the gain and position of Plots by dragging the Plot Handle at the end of the waveform. To switch between plots use the Space Bar or click on the handle of the plot to switch to.
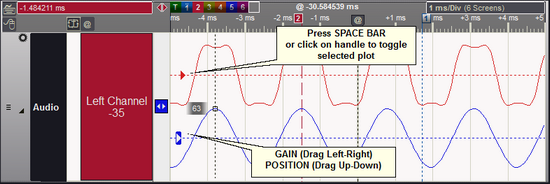
Functions Organized by Mouse Button or Action
Click on the Mouse Help button to display a summary of the mouse functions available in the waveform views.